Graphics Tutorials
I'm going to show you how to tile insert using a method that I've adopted by using some of paint's less known features.
I hope this tutorial helps anybody who doesn't know how to tile insert or if it helps out the seasoned tile inserter that wants an alternative way to tile insert. If you have any comments or questions, please feel free to post below.

NOTE: I'm going to use the worldmap from my hack, DON'T STEAL IT! Also, I use Emerald for the course of this tutorial.
What will you need?
You will need the following things:
First, draw your picture, of course. I have this:

Beware that the GBA screen is 240x160 pixels, and that not all of it is accessible with the cursor when viewing the map in-game. This is the part that's accessible (within the black rectangle):

Now, you have to make a tileset of it. It can have a maximum of 256 tiles from 8x8, meaning 256x64, or 128x128 for the entire tileset. You'll probably succeed in that if you use GIMP or another program that has a customizable grid, like Paint Shop Pro (which is not free; GIMP is), and set that grid to 8x8. Also, be sure to leave out all double tiles. Meaning, if you have a lot of the same tiles, use only 1 of them in the tileset. My result:

If you have the tileset done, open Cyclone, NTME, or whatever tilemap editor you have, and make the tilemap. !!In 8BPP mode!! FR/LG use 4BPP, but Ruby, Sapphire and Emerald use 8BPP. If you don't know what a tilemap is, or how to make one, search around the Documents & Tutorials section.

NOTE: If you're having trouble making a tileset and/or tilemap:
Then, open up your ROM in VBA, and view the worldmap somewhere. Be it in the Pokénav, in the Fly menu, or on a map on the wall in the PC, it doesn't matter. Go to Tools > Palette viewer, and click on Save BG.

Save it as a Windows .pal file.

Then, open up TileMolester. Make a new file, with size 16384. (That's 16 KB, in case you don't know.)

Next, click View > Codec > 8bpp linear, and after that Palette > Import from > Another file, and choose the palette you saved through VBA.



Also, don't forget to give the image the same dimensions as your tileset. In my case, that's 16x16. (Just divide the width and height by 8). Do it by clicking Image > Canvas size.
Lastly, select Edit > Paste from, and select the tileset you made, and save it as a .raw file. NOTE: Before you save, make sure to expand the picture frame, so there's some room left next to the picture, and click there to deselect the image you just pasted. If you don't, TileMolester will not save the tileset, because it will still be a selection, and you'll end up with a black image. Hint: If you can still move the tileset around, it's no good. It has to be pinned down.



Now open up unLZ, and go to the worldmap tileset image; in Emerald, it's 245, 136 in Ruby, and 137 in Sapphire. At least, for me it is. If it's not there, it could be a few numbers off. You'll find it in 256 Color Mode. Go to File > Load Raw, and select the .raw file you created with TileMolester.


Click Write to ROM, and check everything as seen in below image. See how I chose offset 0xDF0000? You can choose any free offset, AS LONG AS IT'S NOT HIGHER THAN 0XE00000! Why? Because the game will start to glitch up if it is. And, don't forget that the offset has to end with 0, 4, 8 or C. (Thanks Pokepal17 for reminding me.)

Wait for the two "Ptr found at 00XXXXXX. Changed." messages, and proceed to the next image. In this case, it's 246.
Click File > Load Raw again, and this time select the tilemap you made with NTME / Cyclone / Whatever.

Click Write to ROM again, and keep everything checked that was checked, and vice versa. This time, though, you CAN repoint it to 0xE00000 or higher, it doesn't matter. What DOES matter, is the difference between the two offsets for the tileset and tilemap. Be sure to keep them at least 0x1000 bytes apart. (If the tileset is at 0xDF0000, the tilemap should be at at least 0xDF1000.) My tileset uses 0x934 bytes, so 0xA00 bytes would suffice, but just make it 0x1000. Just to be safe. Now click OK, and wait for the "Ptr found at 00XXXXXX. Changed." messages.
Now, time to test things in the emulator. If you have done everything correctly, you should get this result:

Well, that about does it. Of course, as you can see, Mauville is still on the same place as it is in R/S/E, but you can change that with Advance Map's Worldmap Editor.
Thank you for taking the time to read this, and hopefully, more people will now be able to change R/S/E's worldmap.
Go here if you want to change the worldmap you see in the Pokédex, because that one uses a different tileset and tilemap. Thanks of course to AztecFire.
=========================================================================
Introduction
I'm going to show you how to tile insert using a method that I've adopted by using some of paint's less known features.
What You'll Need
- Advanced Map (A-Map)
- Paint
- A positive attitude
Instructions
- Open A-Map
Spoiler:
- Open the map with the tileset you want to destr-- err... I mean change
Spoiler:
- Click on the puzzle piece
- Go to the palette that most resembles your tile's colour or to the palette with the colours you want to change it to
Spoiler:
- Now go Picture>Save Tileset 2 (or 1 if you're editing the default tileset)
Spoiler:
- Open your tileset and tile with paint
Spoiler:
- Paste your tile into the tileset
Spoiler:
- Click on the eyedropper
Spoiler:
- Left click on your tile's colour
Spoiler:
- Click on the eyedropper again
- Right click on the colour that resembles the tile most or the colour you want to change it to
Spoiler:
- Click on the eraser
Spoiler:
- Hold control and press + - to resize your eraser to the size of the tile (or the size you want but resizing the eraser to the size of the tile is faster)
Spoiler:
- Hold the right button and drag the eraser across the tile (or just right click if it's bigger than the tile)
Spoiler:
- Repeat steps 8-14 until you recoloured your whole tile
Spoiler:
- Open A-Map again and click load tileset 2 (again 1 if you're editing the default tileset)
Spoiler:
- Check in A-Map if the tile looks like the tile in paint
Spoiler:
- Voila, you have just inserted your first tile!
Keynotes
I hope this tutorial helps anybody who doesn't know how to tile insert or if it helps out the seasoned tile inserter that wants an alternative way to tile insert. If you have any comments or questions, please feel free to post below.
Credits
- Luho- For A-Map
- Wesley FG- Tiles
========================================================================
Tutorial by 
========================================================================
Hello everyone. I've noticed that there is a tutorial for changing the worldmap on FR/LG, but none for R/S/E (At least, none that lets you use your own tiles). So, I now give you a way to change the worldmap on Ruby, Sapphire and Emerald.NOTE: I'm going to use the worldmap from my hack, DON'T STEAL IT! Also, I use Emerald for the course of this tutorial.
What will you need?
You will need the following things:
- TileMolester Alternate (Google it if you don't have it, and don't use the regular TileMolester, because apparently it won't load your saved palettes.)
- Cyclone, NTME, or another TileMap editor
- GIMP, Paint Shop Pro, or another image editor that supports either a customizable grid, or an 8x8 grid
- unLZ.GBA (Check HackMew's Toolbox)
- VisualBoyAdvance, of course. (Or another emulator to test it.)
First, draw your picture, of course. I have this:
Spoiler:

Beware that the GBA screen is 240x160 pixels, and that not all of it is accessible with the cursor when viewing the map in-game. This is the part that's accessible (within the black rectangle):

Now, you have to make a tileset of it. It can have a maximum of 256 tiles from 8x8, meaning 256x64, or 128x128 for the entire tileset. You'll probably succeed in that if you use GIMP or another program that has a customizable grid, like Paint Shop Pro (which is not free; GIMP is), and set that grid to 8x8. Also, be sure to leave out all double tiles. Meaning, if you have a lot of the same tiles, use only 1 of them in the tileset. My result:
Spoiler:

If you have the tileset done, open Cyclone, NTME, or whatever tilemap editor you have, and make the tilemap. !!In 8BPP mode!! FR/LG use 4BPP, but Ruby, Sapphire and Emerald use 8BPP. If you don't know what a tilemap is, or how to make one, search around the Documents & Tutorials section.
Spoiler:

NOTE: If you're having trouble making a tileset and/or tilemap:
Spoiler:
Check here for an easy (easier) way.
Then, open up your ROM in VBA, and view the worldmap somewhere. Be it in the Pokénav, in the Fly menu, or on a map on the wall in the PC, it doesn't matter. Go to Tools > Palette viewer, and click on Save BG.
Spoiler:

Save it as a Windows .pal file.
Spoiler:

Then, open up TileMolester. Make a new file, with size 16384. (That's 16 KB, in case you don't know.)
Spoiler:

Next, click View > Codec > 8bpp linear, and after that Palette > Import from > Another file, and choose the palette you saved through VBA.
Spoiler:



Also, don't forget to give the image the same dimensions as your tileset. In my case, that's 16x16. (Just divide the width and height by 8). Do it by clicking Image > Canvas size.
Lastly, select Edit > Paste from, and select the tileset you made, and save it as a .raw file. NOTE: Before you save, make sure to expand the picture frame, so there's some room left next to the picture, and click there to deselect the image you just pasted. If you don't, TileMolester will not save the tileset, because it will still be a selection, and you'll end up with a black image. Hint: If you can still move the tileset around, it's no good. It has to be pinned down.
Spoiler:



Now open up unLZ, and go to the worldmap tileset image; in Emerald, it's 245, 136 in Ruby, and 137 in Sapphire. At least, for me it is. If it's not there, it could be a few numbers off. You'll find it in 256 Color Mode. Go to File > Load Raw, and select the .raw file you created with TileMolester.
Spoiler:


Click Write to ROM, and check everything as seen in below image. See how I chose offset 0xDF0000? You can choose any free offset, AS LONG AS IT'S NOT HIGHER THAN 0XE00000! Why? Because the game will start to glitch up if it is. And, don't forget that the offset has to end with 0, 4, 8 or C. (Thanks Pokepal17 for reminding me.)
Spoiler:

Wait for the two "Ptr found at 00XXXXXX. Changed." messages, and proceed to the next image. In this case, it's 246.
Click File > Load Raw again, and this time select the tilemap you made with NTME / Cyclone / Whatever.
Spoiler:

Click Write to ROM again, and keep everything checked that was checked, and vice versa. This time, though, you CAN repoint it to 0xE00000 or higher, it doesn't matter. What DOES matter, is the difference between the two offsets for the tileset and tilemap. Be sure to keep them at least 0x1000 bytes apart. (If the tileset is at 0xDF0000, the tilemap should be at at least 0xDF1000.) My tileset uses 0x934 bytes, so 0xA00 bytes would suffice, but just make it 0x1000. Just to be safe. Now click OK, and wait for the "Ptr found at 00XXXXXX. Changed." messages.
Now, time to test things in the emulator. If you have done everything correctly, you should get this result:
Spoiler:

Well, that about does it. Of course, as you can see, Mauville is still on the same place as it is in R/S/E, but you can change that with Advance Map's Worldmap Editor.
Thank you for taking the time to read this, and hopefully, more people will now be able to change R/S/E's worldmap.
Go here if you want to change the worldmap you see in the Pokédex, because that one uses a different tileset and tilemap. Thanks of course to AztecFire.
=========================================================================
Tutorial by
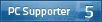 |
Hello, and welcome. I've been hacking here for a while, and I thought I'd find out how to do something that I hadn't seen explained here. I tried to figure it out, make sure there were no bugs in the method, and I hope this is of use to you.
Tools Needed:
MS Paint
IrfanView
unLZ-GBA
Advance Palette Editor
Nameless TileMap Editor
MS Paint
IrfanView
unLZ-GBA
Advance Palette Editor
Nameless TileMap Editor
Pokemon Logo and Version Name
I'm sure you've all seen this, but I wanted to take it to the next step. Very simple process, really. I have figured out how to place the logo anywhere you want on the titlescreen.
I'm sure you've all seen this, but I wanted to take it to the next step. Very simple process, really. I have figured out how to place the logo anywhere you want on the titlescreen.
Step One:
Goto (roughly) 2009 in unLZ-GBA
Goto (roughly) 2009 in unLZ-GBA
Step Two:
Click "Save as..." and load the image in photoshop
Click "Save as..." and load the image in photoshop
Step Three:
Load your game in VBA or No$GBA
Load your game in VBA or No$GBA
Step Four:
At the titlescreen, click tools - palette viewer - save bg, save as an ACT
At the titlescreen, click tools - palette viewer - save bg, save as an ACT
Step Five:
In Photoshop, goto Image - mode - palette table, and click load. Load the palette from the game, and click okay
In Photoshop, goto Image - mode - palette table, and click load. Load the palette from the game, and click okay
Step Six:
Copy the image and paste in Paint
Copy the image and paste in Paint
Step Seven:
Erase the "FireRed Version" text and replace with your logo
Erase the "FireRed Version" text and replace with your logo
Step Eight:
Place the new logo in Photoshop, goto image - palette table, and click grayscale in the drop down menu. Save the image
Place the new logo in Photoshop, goto image - palette table, and click grayscale in the drop down menu. Save the image
Step Nine:
Import the image into unLZ-GBA, and click write to rom. It should work
Import the image into unLZ-GBA, and click write to rom. It should work
Step Ten:
This is where the new step comes in. Open the new logo in NTME
This is where the new step comes in. Open the new logo in NTME
Step Eleven:
Using the Tile Selection box on the right, select the "pokemon" part of the logo and place anywhere in the bottom screen
Using the Tile Selection box on the right, select the "pokemon" part of the logo and place anywhere in the bottom screen
Step Twelve:
Place the rest of the logo underneath the "pokemon" part. Save the tilemap
Place the rest of the logo underneath the "pokemon" part. Save the tilemap
Step Thirteen:
Back in unLZ-GBA, goto the next image after the logo (probably 2010, but there is a slight chance yours will be different), and goto file, load raw. Select the tilemap you just made, and click write to rom. It should also work.
Back in unLZ-GBA, goto the next image after the logo (probably 2010, but there is a slight chance yours will be different), and goto file, load raw. Select the tilemap you just made, and click write to rom. It should also work.
Step Fourteen:
Check in your game to see if you did it correctly! Enjoy!
Check in your game to see if you did it correctly! Enjoy!
Titlescreen Charizard
Again, this is a hacker's basic cup of tea. It's often changed almost as much as the logo, so most people who are experienced know how to do this. However, I have some extra features that I hope you all can find useful.
Step One:
Select your image (it can be any size, as long as it doesn't exceed the size of the titlescreen
Step Two:
Open the image in IrFanView, click Image - Decrease Color Depth - 16 Colors [4 BPP] - OK
Step Three:
Goto Image - Palette - Edit Palette, and edit the first color. Hopefully, and probably, this will be your background color, otherwise you will need to do further palette editing. Make the color a bright color that is very different from any other colors in your picture.
Step Four:
Goto Image - Palette - Export Palette, and save it as a PAL file
Step Five:
Save the image as a PNG
Step Six:
Open up NTME and your saved image
Step Seven:
Using the tile selection box, place the image anywhere in the bottom screen
Step Eight:
In the Palettemap tab in NTME, make sure the whole image is "0"'s. Then cover your new image in "D"'s. Save the tilemap
Step Nine:
Open up unLZ-GBA with your rom, goto (roughly) 2011, and import your image with the bright background. Click write to rom. Depending on the size of your image, you may have to write a new offset
Step Ten:
Goto the next pointer (probably 2012). Goto File - Load Raw, and load your tilemap. Again, depending on the size of your image, you may need to repoint the offset
Step Eleven:
Open up APE with your rom, and goto the offset EAD5E8. Load the palette you exported during the beginning
Now for me, it never works quite right. If it works fine for you, go on to Step Thirteen
Step Twelve:
Try to import the palette again, until you get an error message saying Runtime Error 13. The palette numbers should still appear. Either screen capture or write down the numbers, and close the application. Re-open APE, and at the offset EAD5E8, write the palette numbers in the bottom two rows. Click Replace, and the Load. the palette at the top should be the new palette.
Step Thirteen:
Click Replace, and the Load. the palette at the top should be the new palette
Step Fourteen:
Check in your game to see if you did it correctly! Enjoy!
Next to come:
Titlescreen background
Titlescreen Fire
Again, this is a hacker's basic cup of tea. It's often changed almost as much as the logo, so most people who are experienced know how to do this. However, I have some extra features that I hope you all can find useful.
Step One:
Select your image (it can be any size, as long as it doesn't exceed the size of the titlescreen

Step Two:
Open the image in IrFanView, click Image - Decrease Color Depth - 16 Colors [4 BPP] - OK
Step Three:
Goto Image - Palette - Edit Palette, and edit the first color. Hopefully, and probably, this will be your background color, otherwise you will need to do further palette editing. Make the color a bright color that is very different from any other colors in your picture.
Step Four:
Goto Image - Palette - Export Palette, and save it as a PAL file
Step Five:
Save the image as a PNG
Step Six:
Open up NTME and your saved image
Step Seven:
Using the tile selection box, place the image anywhere in the bottom screen
Step Eight:
In the Palettemap tab in NTME, make sure the whole image is "0"'s. Then cover your new image in "D"'s. Save the tilemap
Step Nine:
Open up unLZ-GBA with your rom, goto (roughly) 2011, and import your image with the bright background. Click write to rom. Depending on the size of your image, you may have to write a new offset
Step Ten:
Goto the next pointer (probably 2012). Goto File - Load Raw, and load your tilemap. Again, depending on the size of your image, you may need to repoint the offset
Step Eleven:
Open up APE with your rom, and goto the offset EAD5E8. Load the palette you exported during the beginning
Now for me, it never works quite right. If it works fine for you, go on to Step Thirteen
Step Twelve:
Try to import the palette again, until you get an error message saying Runtime Error 13. The palette numbers should still appear. Either screen capture or write down the numbers, and close the application. Re-open APE, and at the offset EAD5E8, write the palette numbers in the bottom two rows. Click Replace, and the Load. the palette at the top should be the new palette.
Step Thirteen:
Click Replace, and the Load. the palette at the top should be the new palette
Step Fourteen:
Check in your game to see if you did it correctly! Enjoy!
Next to come:
Titlescreen background
Titlescreen Fire
Tell me if there is anything else I should show how to edit!
~MayanMan
=========================================================================
Tutorial by
MayanMan2012
0 σχόλια to Graphics Tutorial (EN) :
Δημοσίευση σχολίου